この記事の情報は一部古くなっています。最新の情報についてはこちらの記事をご参照ください。(2020/5/22追記)
今回からは、WIXで導入できるアクセス解析について、書いていきたいと思います。
アクセス解析の基本、Google Analytics
※WIXでは、プレミアムプランで独自ドメインを使用している場合に限り、Google Analyticsを導入することが可能です。
Google Analytics(グーグルアナリティクス)は、次のようなデータを指定の期間について無料で得ることができる、アクセス解析の基本といえるサービスです。
- ホームページ全体や、各ページごとのアクセス数
- アクセスの流入元(検索か、被リンクか、URL直接入力か、SNS経由か、など)
- アクセスがあった端末(PCか、スマホか、など)
- アクセスがあった地域(国別、都道府県別、市区町村別)
- ホームページ内でのユーザーの動き
WIXでの導入手順は、以下のようになります。
Google Analyticsの導入手順
1.トラッキングコードの入手
トラッキングコードの入手手順は、こちらのブログに詳しく書かれています。
トラッキングコードの取得方法については、こちらの記事をご参照ください。(2020/5/22追記)
WIX側の設定で必要になるのは、下図の『UA-****』という部分(トラッキングID)なので、メモしておきましょう。
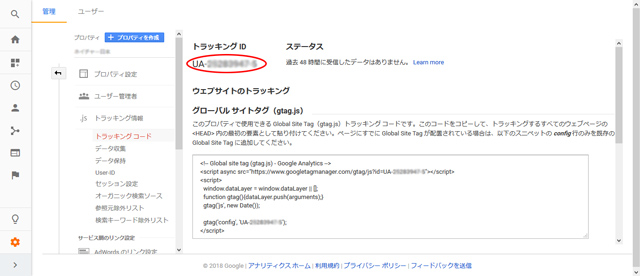
2.トラッキングIDを登録
トラッキングIDをメモしたら、今度はWIXにログインしてGoogle Analyticsを導入したいサイトを選択し、「サイト管理&編集」ボタン→下図の箇所をクリック、と進みます。
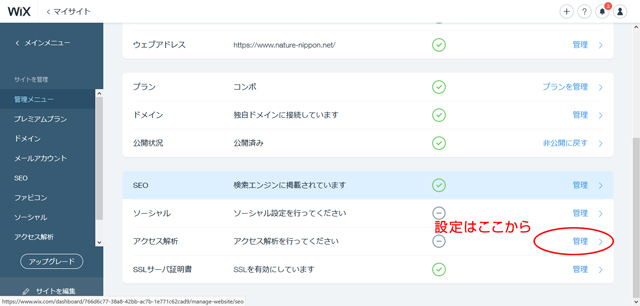
アクセス解析ツール追加の画面が出るので、「Google アナリティクス」を選択し、メモしたトラッキングIDを入力して「適用」ボタンをクリックします。
(下図)
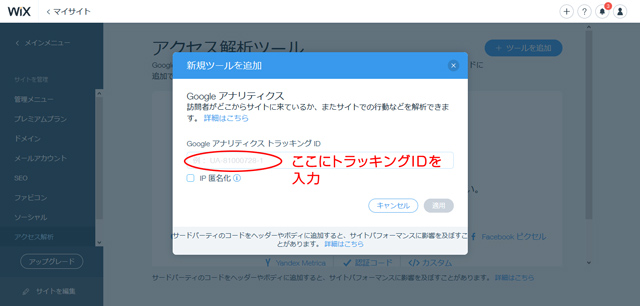
下図のような画面になれば設定は完了となり、24時間ほどでアクセスレポートが作成され始めます。
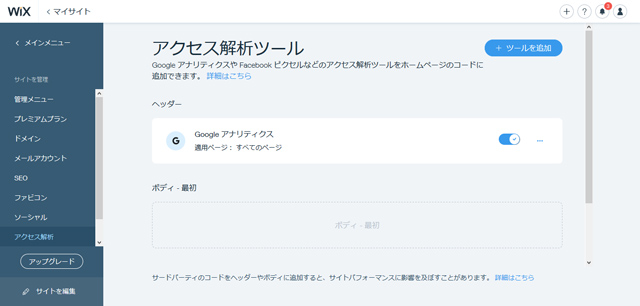
3.アクセスレポートの確認
アクセスレポートはWIX側ではなく、こちらからログインして確認します。
次回は、Google Analyticsと相補的な関係にある、Google Search Consoleの導入について、書きたいと思います。


